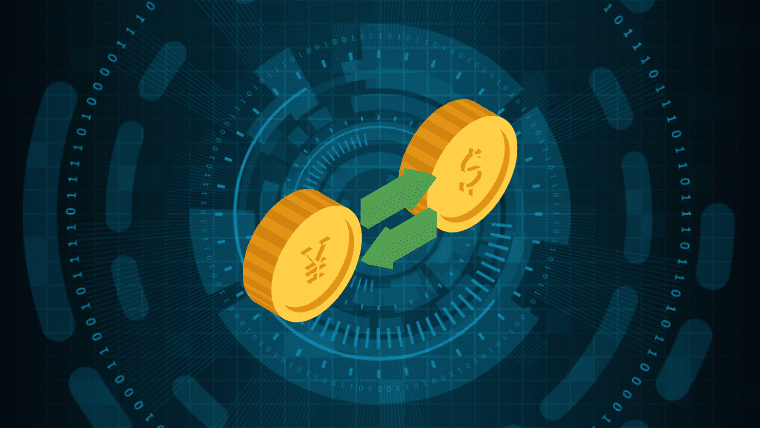mixhostサーバーにSSH接続する手順【Macターミナルから】

mixhostのサーバーにMacのターミナルからSSH接続するまでの方法・手順をメモ。
サーバー接続に必要な認証用の鍵の生成方法は、以下の2通りがありますが、
- mixhostサーバーの管理画面上で秘密鍵・公開鍵ペアを生成する方法
- ローカルPC側のコマンドラインで秘密鍵・公開鍵ペアを生成する方法
①の管理画面からやるほうが面倒に感じたので②の方法で書いていきます。
メモ:
本操作は、Macのパソコンを使っているかた向けです。Windowsのパソコンを使っているかたは本操作通りに作業ができませんのであしからず...m(_ _)m
MacでmixhostサーバーにSSH接続する方法
おおまかに、以下3ステップです。
- ローカルPCで秘密鍵・公開鍵のペアを生成
- 生成した鍵をmixhostサーバーに登録
- mixhostサーバーにSSH接続確認
1. ローカルPCで秘密鍵・公開鍵のペアを生成
まず、鍵を保存するフォルダ~/.sshへ移動します。
$ cd ~/.ssh
フォルダがない場合:
cdコマンドの結果、以下のように「フォルダがありません」と表示されてしまった場合は、mkdirコマンドでフォルダを作成してから移動します。
$ cd ~/.ssh
cd: no such file or directory: /Users/yuki/.ssh
$ mkdir ~/.ssh
フォルダへ移動したら、フォルダ内にファイルがあるかをチェック。
↓鍵ファイルid_rsa, id_rsa.pubが存在しない場合は、このまま順番に先へ進んで鍵生成をします。
id_rsa, id_rsa.pub がない場合↓
$ ls -l
$
↓鍵ファイルが存在する場合、鍵生成は必要ないので次の「2. mixhostに鍵を登録」に進みます。
id_rsa, id_rsa.pub がある場合↓
$ ls -l
-rw------- 1 xxxx yyyy 2675 1 1 13:43 id_rsa
-rw-r--r-- 1 xxxx yyyy 587 1 1 13:43 id_rsa.pub
$
(以下、鍵ファイルがない場合のみ)
ssh-keygen -t rsaで、秘密鍵・公開鍵ペアを生成します。
以下で入力するパスワードは必ずどこかへメモして控えておいてください。あとで使います。
$ ssh-keygen -t rsa
Generating public/private rsa key pair.
↓空欄のままエンター
Enter file in which to save the key (/Users/yuki/.ssh/id_rsa):
↓好きなパスワードを入力(入力しても表示されないが入力されている)
Enter passphrase (empty for no passphrase):
↓同じパスワードを再入力(入力しても表示されないが入力されている)
Enter same passphrase again:
Your identification has been saved in /Users/yuki/.ssh/id_rsa.
Your public key has been saved in /Users/yuki/.ssh/id_rsa.pub.
The key fingerprint is:
SHA256:...(省略)...
The key's randomart image is:
+---[RSA 3072]----+
...(省略)...
+----[SHA256]-----+
(base) .ssh $
鍵生成が完了したら、id_rsa, id_rsa.pubがあることを確認する。
$ ls -l
-rw------- 1 xxxx yyyy 2675 1 1 13:43 id_rsa
-rw-r--r-- 1 xxxx yyyy 587 1 1 13:43 id_rsa.pub
$
2. mixhostに鍵を登録
mixhostのマイページからログインし、以下クリック。

mixhost管理画面
「cPanelにログイン」をクリック。

mixhost管理画面
セキュリティ > SSHアクセス をクリック。
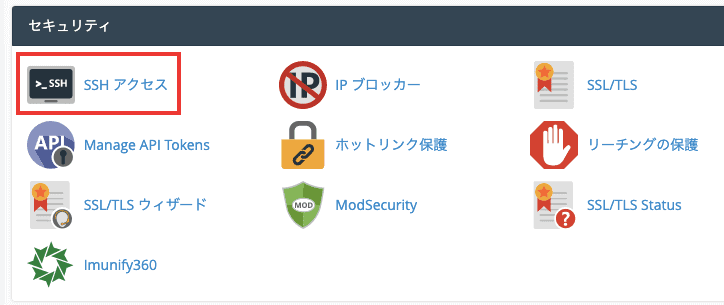
mixhost管理画面 cPanel
「キーのインポート」をクリック。
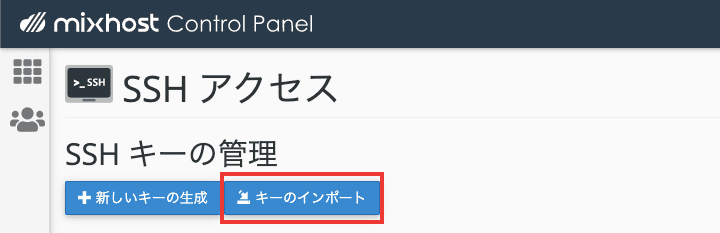
- id_rsa と入力
- cat ~/.ssh/id_rsa で表示される内容をコピペ
- 「秘密鍵・公開鍵のペアを生成」項目で指定したパスワードを入力
- cat ~/.ssh/id_rsa.pub で表示される内容をコピペ
- 「インポート」をクリック

少しややこしいので冷静に入力
②④について補足しておくと、ターミナルで表示される以下オレンジ部分を全選択してコピーしてください。1文字の選択漏れもないように注意!
$ cat ~/.ssh/id_rsa
-----BEGIN OPENSSH PRIVATE KEY-----
...
...(すごい長い文字列が続く)...
...
-----END OPENSSH PRIVATE KEY-----
$
$ cat ~/.ssh/id_rsa.pub
ssh-rsa ...
(すごい長い文字列が続く)...
$
「インポート」をクリックすると、以下のように「インポートされました」という画面に遷移するので「キーの管理に戻る」をクリック。

公開キー > id_rsa の「管理」をクリック。

「Authorize」ボタンをクリック。

「認可されました」と表示されたら「戻る」をクリック。

認証ステータスが「Authorized」となっていればOK。

SSH接続の準備はこれで完了です。
ここまでの設定が正しければ、mixhostの自分のサーバーにターミナルからSSH接続ができるようになります。
3. mixhostにSSH接続確認
SSHで接続できるか確認します。
$ ssh ユーザー名@接続先サーバーホスト名
ユーザー名はmixhost cPanelの以下赤枠①、ホスト名は以下赤枠②に書いてあります。
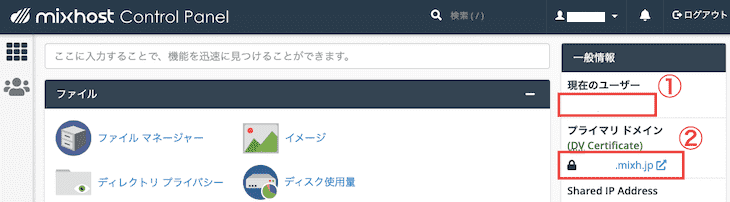
たとえば、
ユーザー名:xxyyzz
ホスト名:test123.mixh.jp
とすると、以下のコマンドを実行することになります。
$ ssh xxyyzz@test123@mixh.jp
- 一度目の接続はyes/noの入力を求められるので「yes」と入力しエンター
- パスワードを入力しエンター
- [mixhostユーザー名@〜]$と表示されていればログイン成功
The authenticity of host 'test123.mixh.jp (xx.xx.xx.xx)' can't be established.
ECDSA key fingerprint is XXX.
↓① yes と入力しエンター
Are you sure you want to continue connecting (yes/no)?
↓② パスワードを入力しエンター
Enter passphrase for key '/Users/yuki/.ssh/id_rsa':
↓③ [mixhostユーザー名@〜]$と表示されていればログイン成功
[xxyyzz@jp23 ~]$
②で入力するパスワードは、「1. ローカルPCで秘密鍵・公開鍵のペアを生成」項目で指定したパスワードです。
ここまでで、mixhostにSSH接続ができるようになりました。