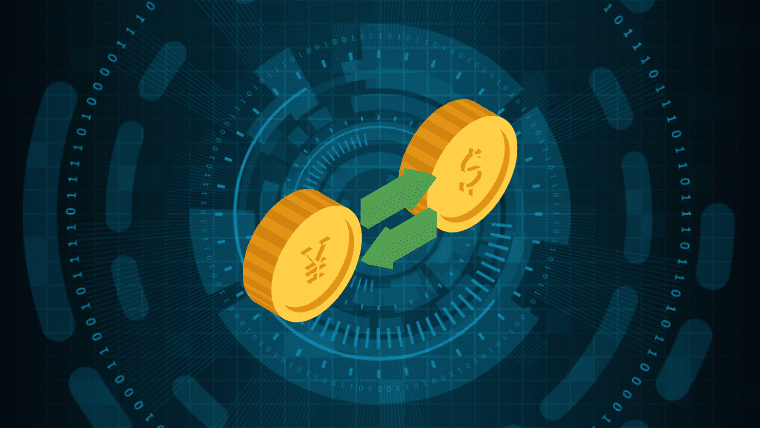古いLocal By Flywheelから新しいLocalへサイト移行手順

- バージョン3.3.x以下の古い「Local by Flywheel」を使っている
- バージョン5.x以上の「Local」を使いたいので、Local by Flywheelからサイト移行したい
というかたへ向けて、5分で終わるサイト移行の手順をメモしておきます。
旧ツールから新ツールへの移行は面倒そうなイメージがありましたが、Local移行は難しいことは何もなく簡単でした。
「Local by Flywheel」と「Local」は併存可能です。
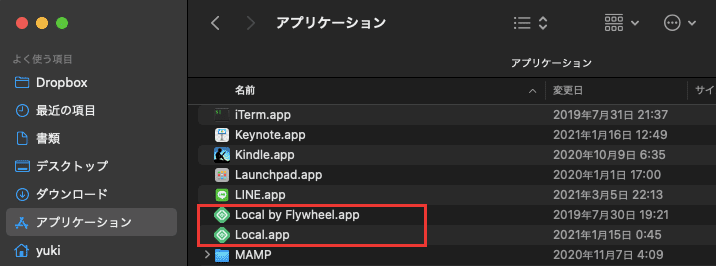
Local by Flywheelをアンインストールしなくていいので「移行に失敗してサイトが無くなった!」というリスクがゼロなのです。
新しいLocalは"Lightning(ライトニング)"と呼ばれる通りWPサイトの起動・停止が一瞬でできてサクサク動くので、まだLocal by Flywheelを使っているかたは移行をおすすめ。
ちなみに僕のPC環境で動作スピードの違いはこう。
| サイト起動 | サイト停止 | |
|---|---|---|
| Local by Flywheel | 3秒 | 12秒 |
| Local | 0.5秒 | 2秒 |
Localは起動がマジで一瞬。
自分のWordPressテーマを修正したいときにサッと立ち上げられ、PCをシャットダウンしたいときにサッと止められるのは地味に嬉しいです。
メモ:
この手順はLocal公式サイトに記載があるのですが、英語で書かれているので日本国民の役に立て...!という動機で記事を作成しました。
ー もくじ ー
Local by Flywheelから新Localへサイト移行する手順
以下、5ステップです。
- Local by Flywheelでサイトをエクスポート
- エクスポートしたサイトを削除
- Localをダウンロード・インストール
- Localでサイトをインポート
- サイト停止・起動速度に驚く【完了】
1. Local by Flywheelでサイトをエクスポート
まず、Local by Flywheelを起動して、
- 移行したいサイトを起動
- 右クリック
- 「Export」をクリック

「EXPORT SITE」をクリックして、保存します。
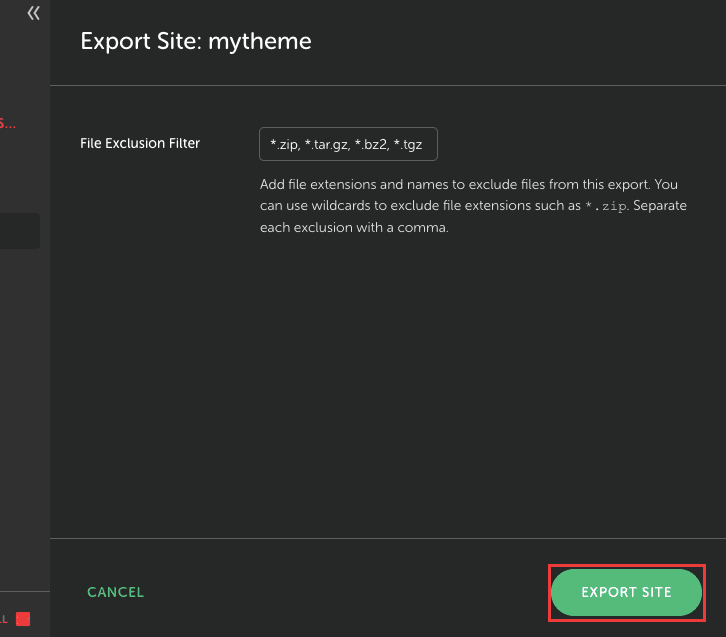
エクスポートが終わるまでしばし待ちます。
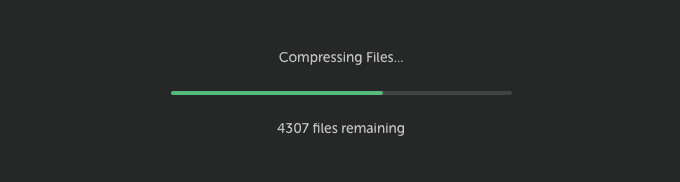
2. エクスポートしたサイトを削除
エクスポートが完了したら、エクスポートしたサイトをLocal by Flywheelから削除します。

メモ:
削除しないと後の手順「4. Localでサイトをインポート」でエラーになります。
エクスポートがバックアップの役割、つまりLocalでインポートするときに上手くいかなくてもLocal by Flywheelにインポートしなおして復元することができるので、エクスポートさえ完了していれば削除して問題ありません。
「DELETE SITE」をクリックして削除を実行。完全削除が怖い場合は「Move site files to trash」にチェックを入れてゴミ箱へ移動させます。

3. Localをダウンロード・インストール
新しいLocalをインストールするからといって、古いLocal by Flywheelをアンインストールする必要はありません。どちらのアプリケーションも併存できるようになっています。
以下公式サイトから、PCのOSに合わせたLocalをダウンロードします。

以下、Mac版をダウンロード(Download Local x.x.x for macOS)した例です。

ダウンロードした「local-x.x.x-mac.dmg」を起動して以下のような画面が出たら、Local.appをApplicationsフォルダの上にドラッグ&ドロップします。
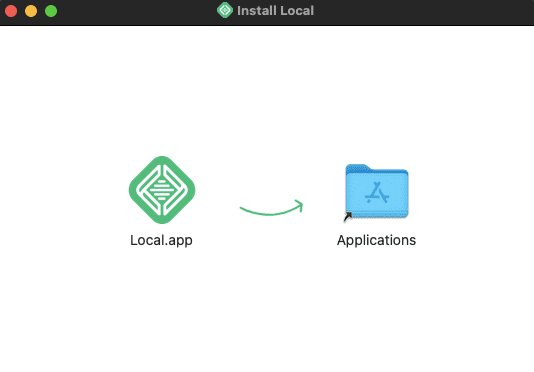
コピーが終わるまで待ちます。
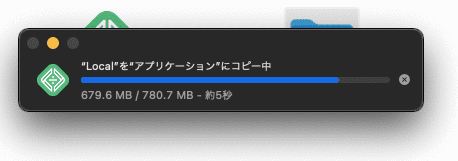
アプリケーションフォルダに出来上がった「Local.app」を起動します。

端末のセキュリティ環境によっては「ネットから落としたアプリだけど本当に起動していい?」と聞いてきます。その場合は「開く」をクリックします。

「利用規約に同意してください」なので、チェックを入れて「I AGREE」をクリックします。

つぎに「エラー情報の収集に協力してください」と出るので、どちらでもいいのでクリックします。

有料版の案内はバツマークをクリックして閉じます。

この画面が表示されればインストールまで完了です。

4. Localでサイトをインポート
あとは、手順1でエクスポートしたサイトをインポートして完了です。
「File」>「Import Site」をクリック。
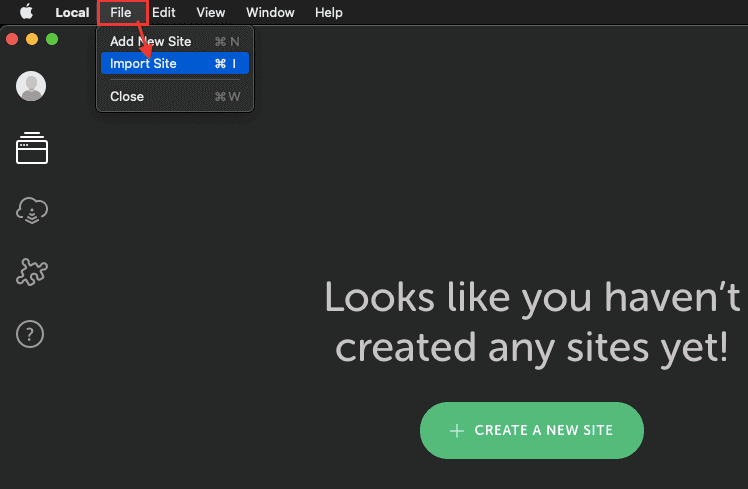
手順1でエクスポートしたzipファイルを選択し「開く」。
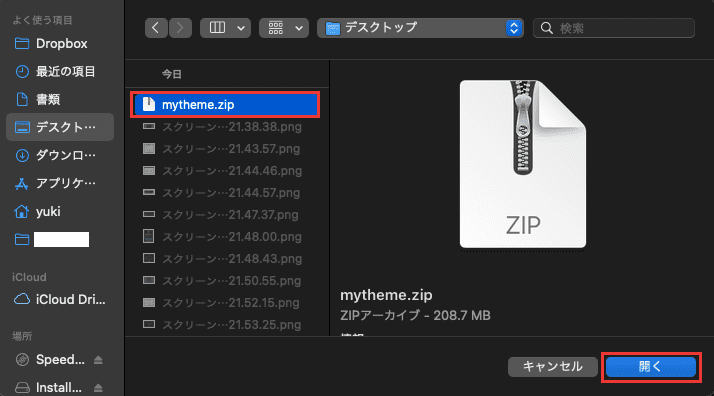
「CONTINUE」をクリック。Localで管理するサイト名を変えたい場合は「Local site name」を変更できます。

「サイトを動かす環境を選んでくれ」という分岐が出ます。
特に興味がなければ「Preferred=おまかせ」を選択し「IMPORT SITE」でインポートを開始します。
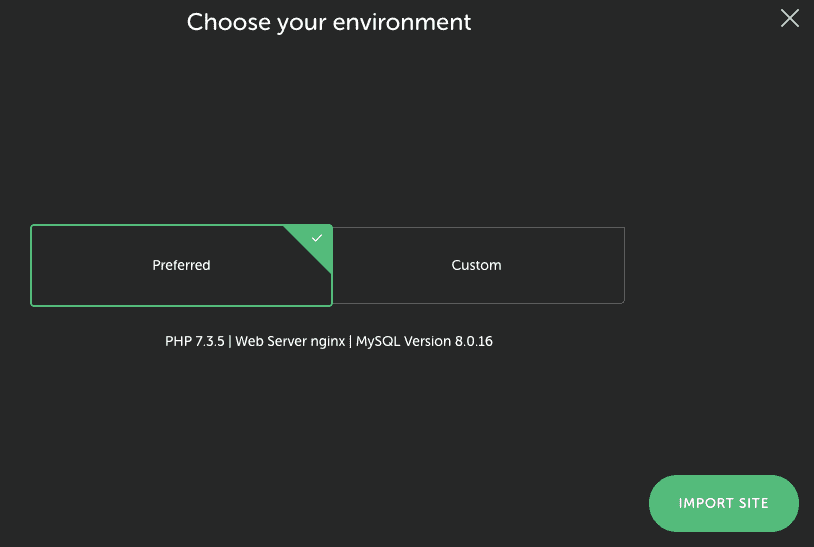
おまかせではなく、以下を自分で選びたい場合は「Custom=カスタム」から各プルダウンを選択してIMPORT SITE。
- PHPバージョン
- WebサーバーをApacheにするかnginxにするか
- MySQLデータベースのバージョン
※ PHPバージョン、Webサーバーはサイトインポート後に自由に変更できます
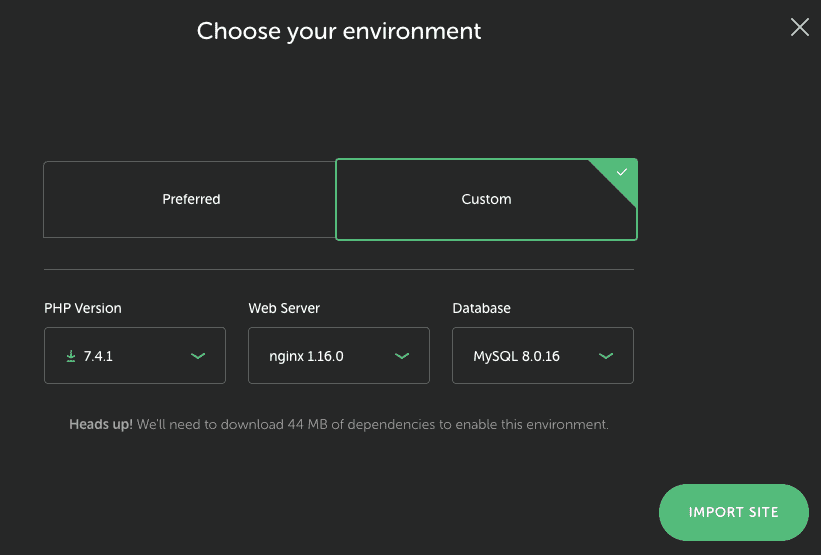
PHPバージョン等を選べる
インポートが始まるので、終わるまでしばらく待ちます...。
完了すると、サイトが表示されます。「ADMIN」なり「OPEN SITE」でサイトがブラウザで開くことを確認し、移行完了!
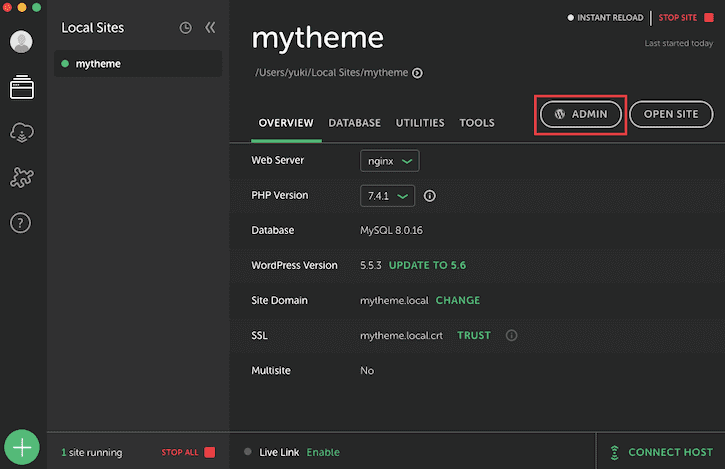
5. サイト停止・起動速度に驚く【完了】
最後に、サイトの停止速度・起動速度に驚きましょう。
Local by Flywheelを使っていた感覚を持ったまま停止・起動すると、感動すること間違いナシ。
・・・
以上、Local by FlywheelからLocalへサイト移行手順でした。