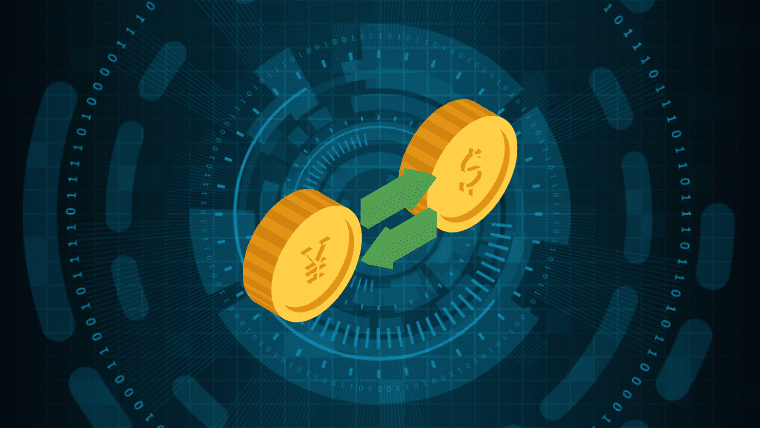MacのC++開発環境をVSCodeで超簡単に構築【3分で完了】
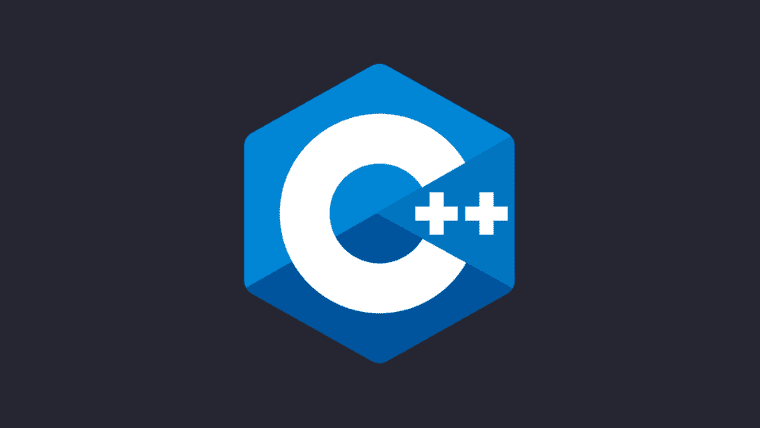
- VSCodeでC++を学習し始めたい。とにかく早くコードを書き始めたいから実行できる環境をさっさと作りたい
- ググりつつVSCodeでC++の実行環境作ろうとしたらワケがわからなくなってしまった
そんなかたへ向けて。
2点目はまさに僕の例で、C++を学習しようと思って「vscode c++」と検索してトップに出てくる記事を参考にしてVSCodeを設定していたら、ビルドの設定でドン詰まり...。
「うっしゃやったるぜ」というモチベーションが、Hello Worldすら表示する前に地に落ちました。
- VSCodeをインストール
- VSCodeのプラグインをインストール・有効化
この2ステップ(VSCodeインストール済みなら1ステップ)でさっさとHello Worldできるようになってしまいましょう。
ー もくじ ー
VSCodeでC++の実行環境を速攻で構築する
VSCodeのインストール
まだインストールしていない方は以下よりどうぞ。本記事はMac前提で書いていますが、ご自分のOSに合ったインストーラを選択してください。
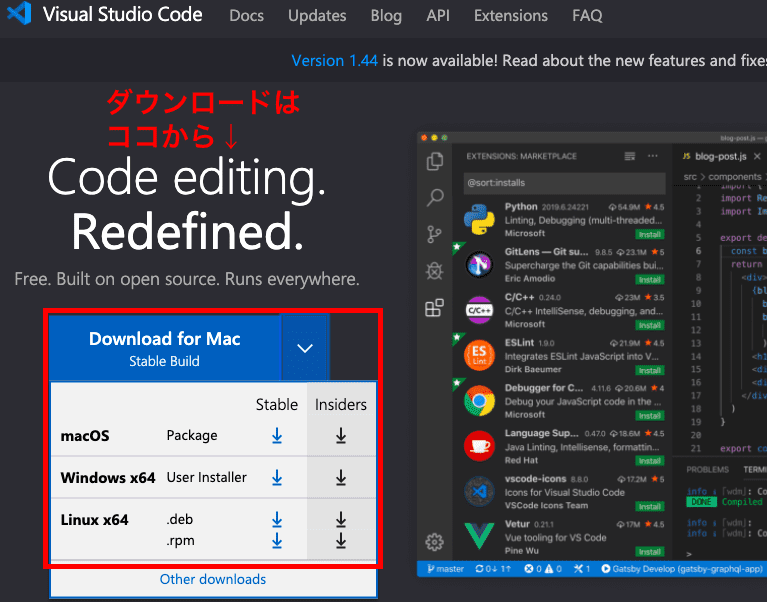
インストーラ起動後はポチポチしていくだけでOKです。
VSCodeプラグイン "Code Runner" をインストール
- 左下のブロックマークをクリック
- 現れた検索窓で" code runner "と検索
- Code Runnerの「Install」をクリックしてインストール

「Install」をクリックすると、自動的に有効化されます。
これで完了です。
Hello World!!
動くかどうか確かめるために、Hello Worldをしてみましょう。
VSCodeで拡張子が「.cpp」のファイルを作成し、以下を貼り付けます。
hello.cpp#include <iostream>
using namespace std;
int main()
{
cout << "Hello World" << endl;
return 0;
}そして、xxx.cppファイルを開いている状態でエディタ右上に表示されている再生マークをクリック。
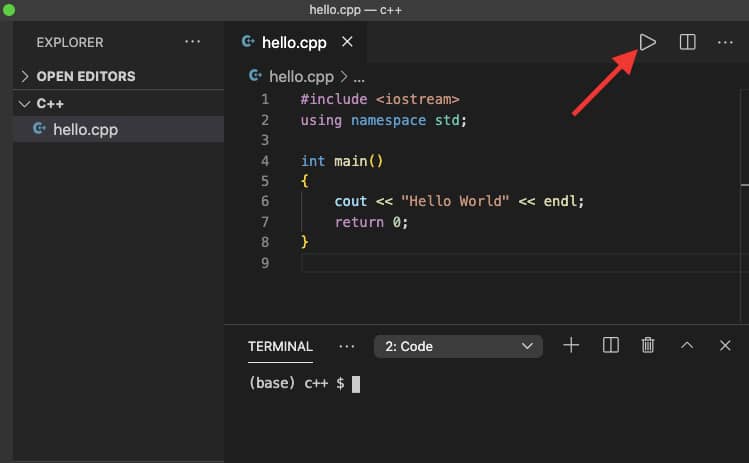
すると、
- 実行ファイルができあがる
- Hello Worldプログラムの実行結果が表示される

これで動作確認ができました。
あとは、せっせせっせとコードを書いて練習をしていきましょう。
プラグイン"Code Runner"でしておいた方が良い設定
ターミナルへの入力を許可する
学習始めはコンソール対話プログラムを書くことが多いですが、
インストールしただけだと以下のようにVSCodeのターミナルへ入力しようとすると「Cannot edit in read-only editor=書き込みできません」と怒られてしまいます。

このままでは入力を受け付けるプログラムが進まないので、Code Runnerの設定をほんの一つだけ変更します。簡単です。
VSCode左下にある 歯車マーク > Settings(設定) をクリック。

- 現れた検索窓に code-runner と入力
- "Code Runner:Run In Terminal" の欄にチェックを入れる
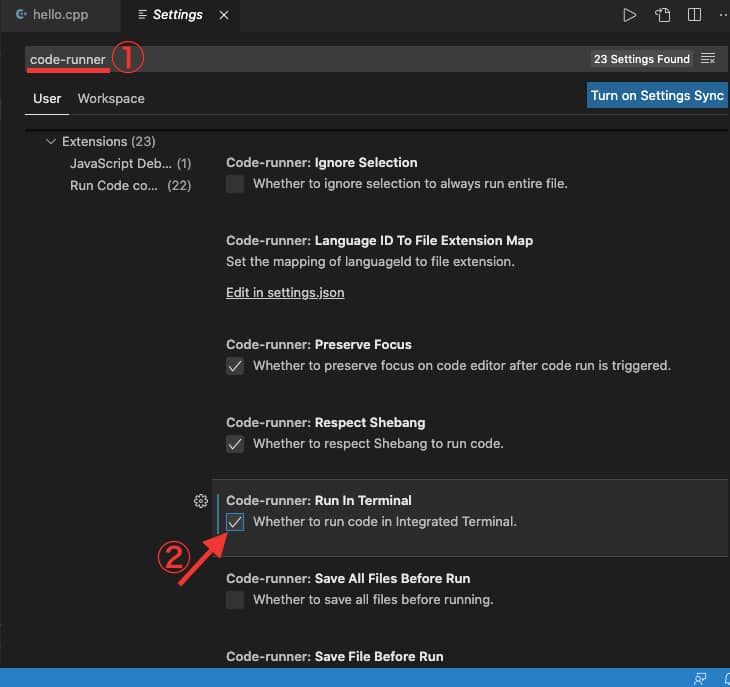
これで設定は完了。
再度対話プログラムを実行して、以下のように入力を受け付ければ問題なく設定が反映されています。

参考サイトstack overflow:Cannot edit in read-only editor VS Code
C++17 で動かす
Code Runnerをインストールしたデフォルト状態だと、新しい記法がコンパイルエラーになることが多いです。
たとえば、int num{0}という初期化のしかたをするとコンパイルエラーになりました。
とくに新しめの教材で学習を始めると100%ぶちあたる問題なので、C++17で動かせるように最初から設定を変えておいたほうがよいです。
VSCode左下にある 歯車マーク > Settings(設定) をクリック。

「Settings」が開くので、右上赤枠のメモマークをクリック。
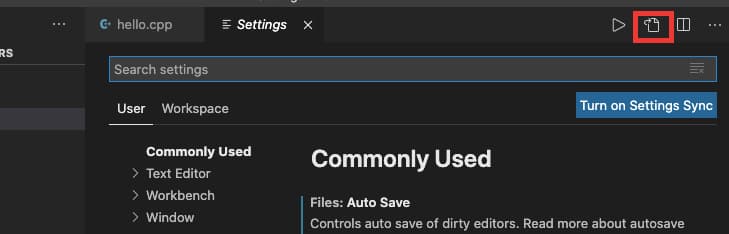
settings.jsonファイルが開くので、以下を丸ごとコピーします。
json"code-runner.executorMap": {
"cpp": "cd $dir && runFiles=`ls *.cpp` && g++ -std=c++11 `echo ${runFiles}` -o $fileNameWithoutExt && $dir$fileNameWithoutExt",
},
"clang.cxxflags": [
"-std=c++17"
]以下の様に、中カッコの内側にコピペします。
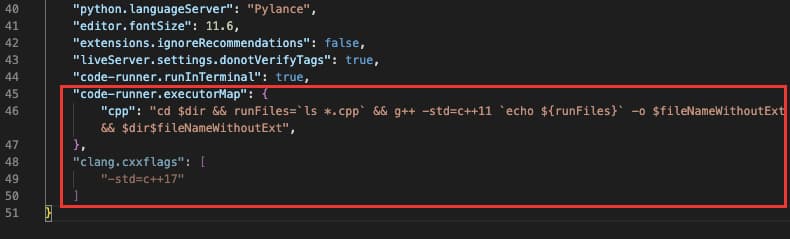
これで最新記法によるエラーはなくなるはずです。